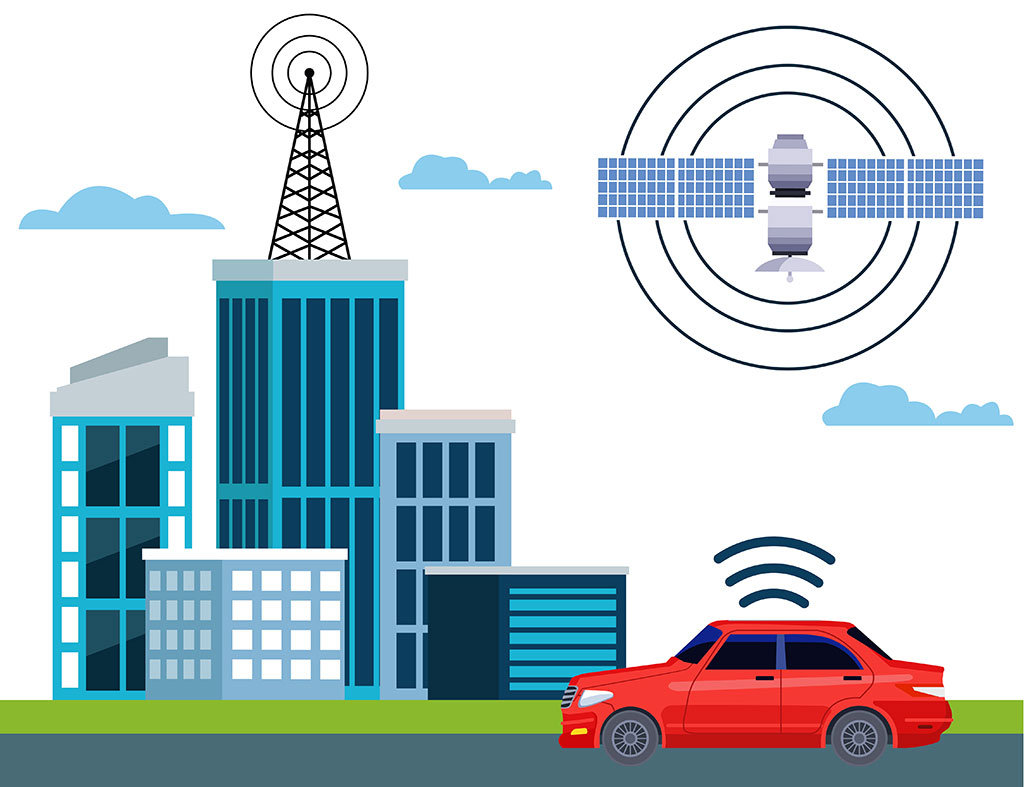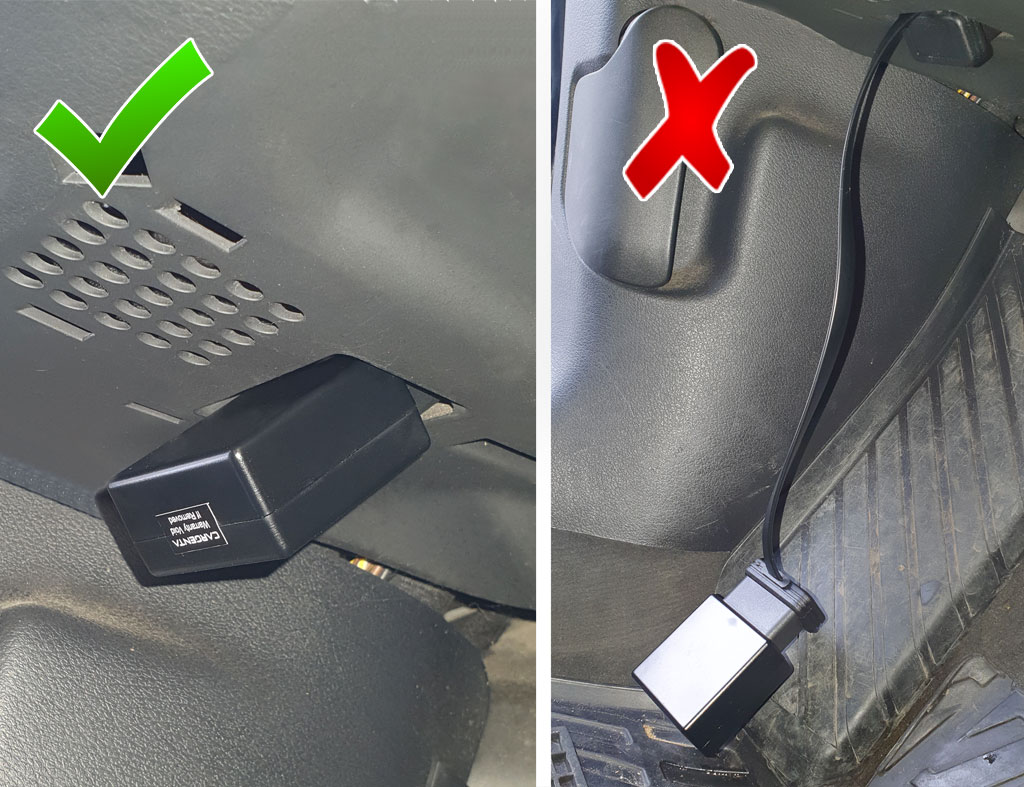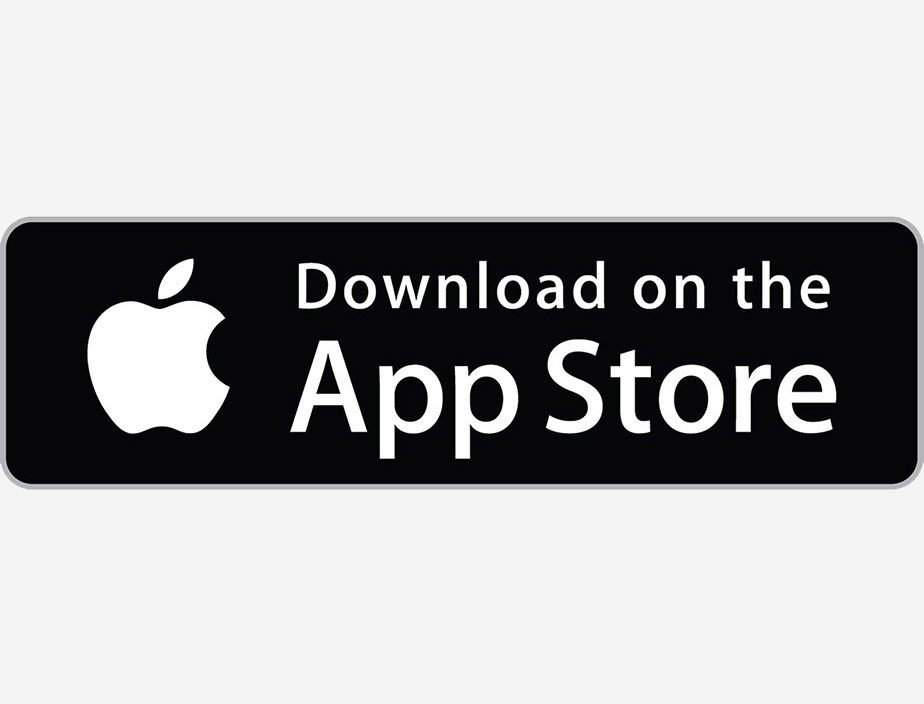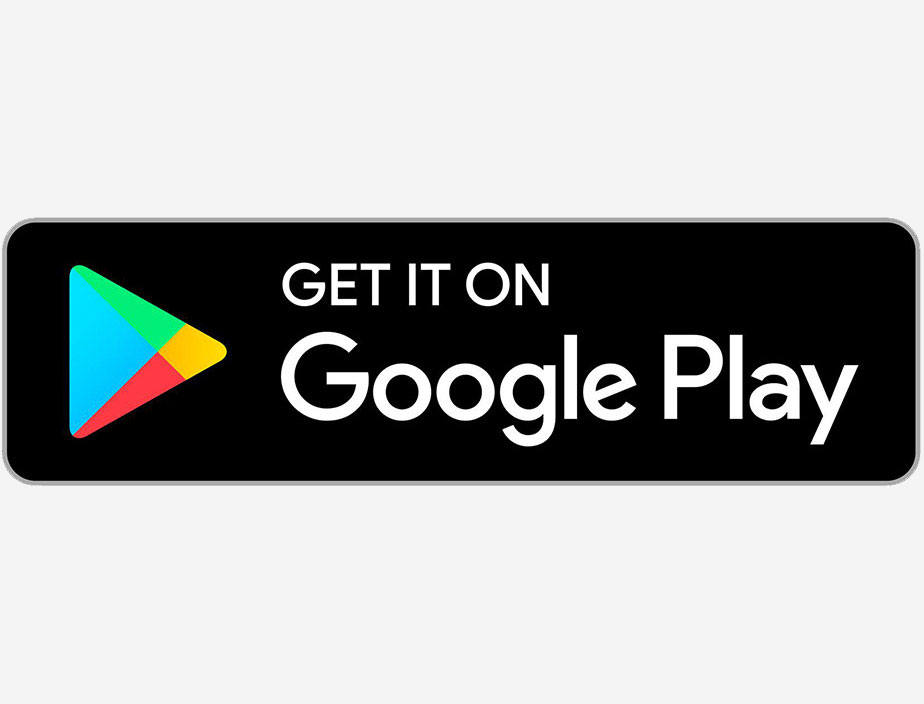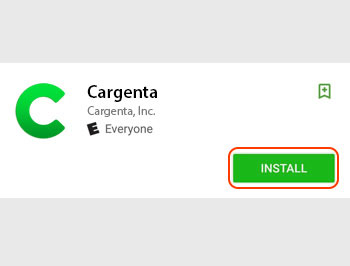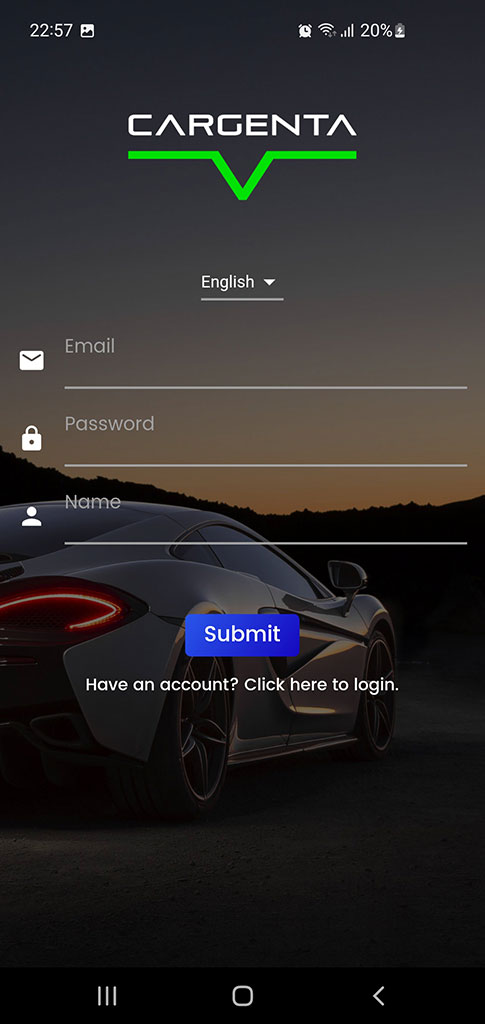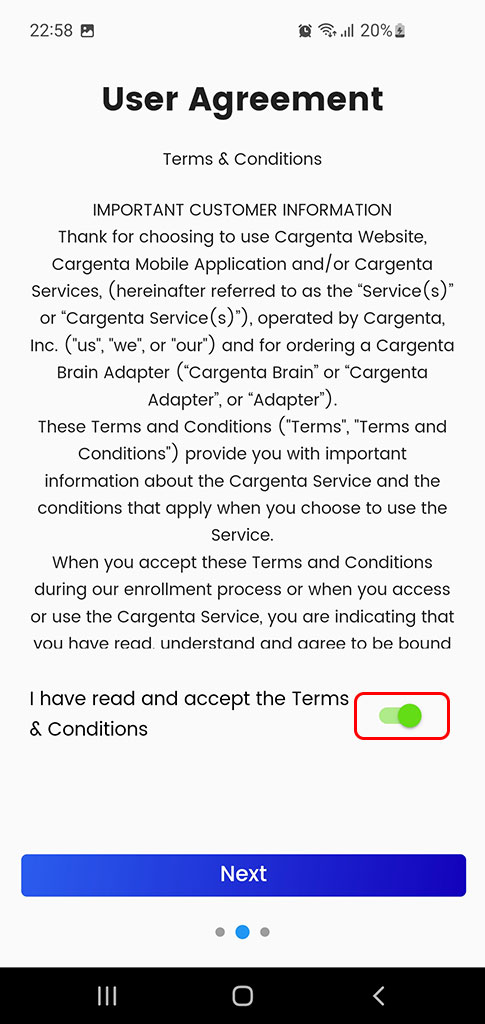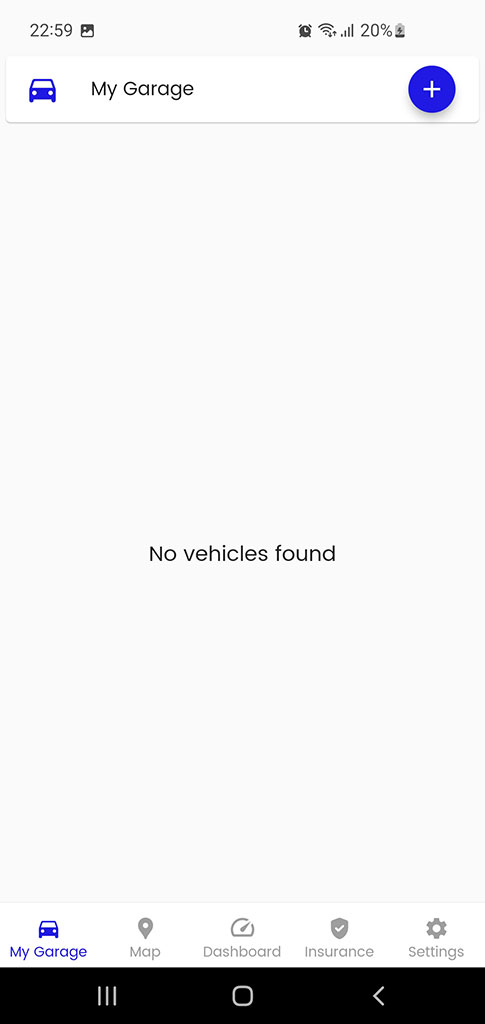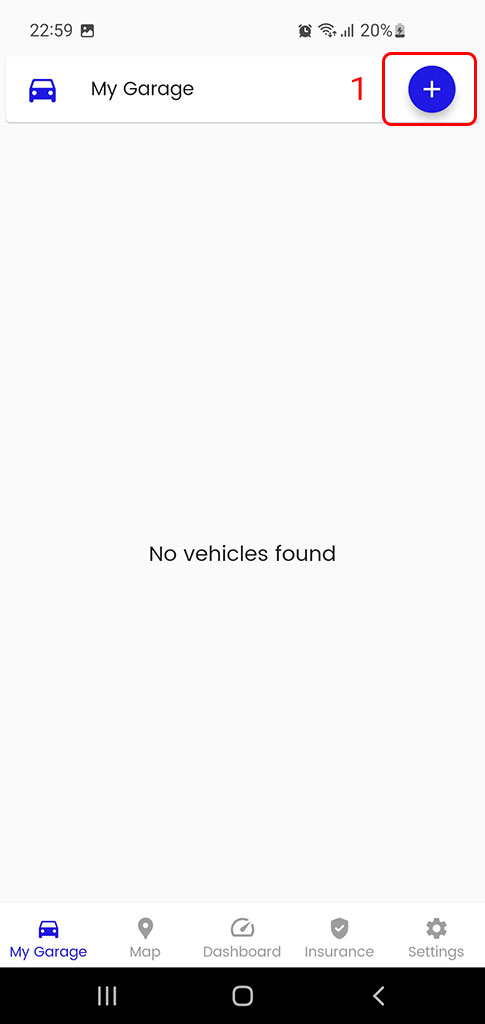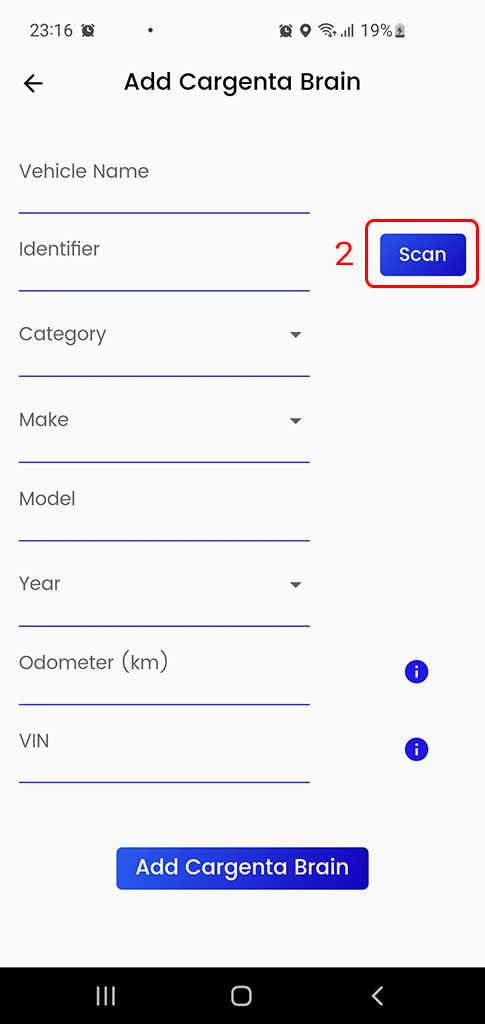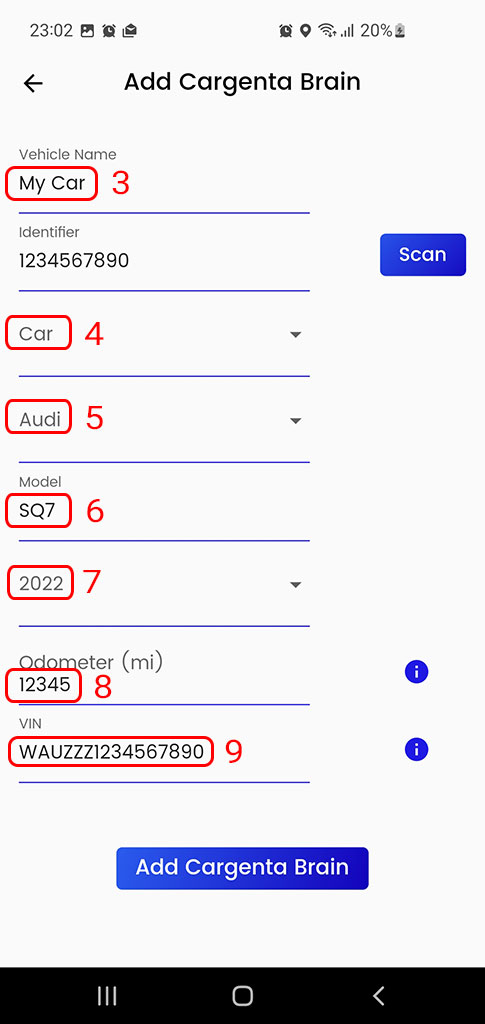- No products in the cart.
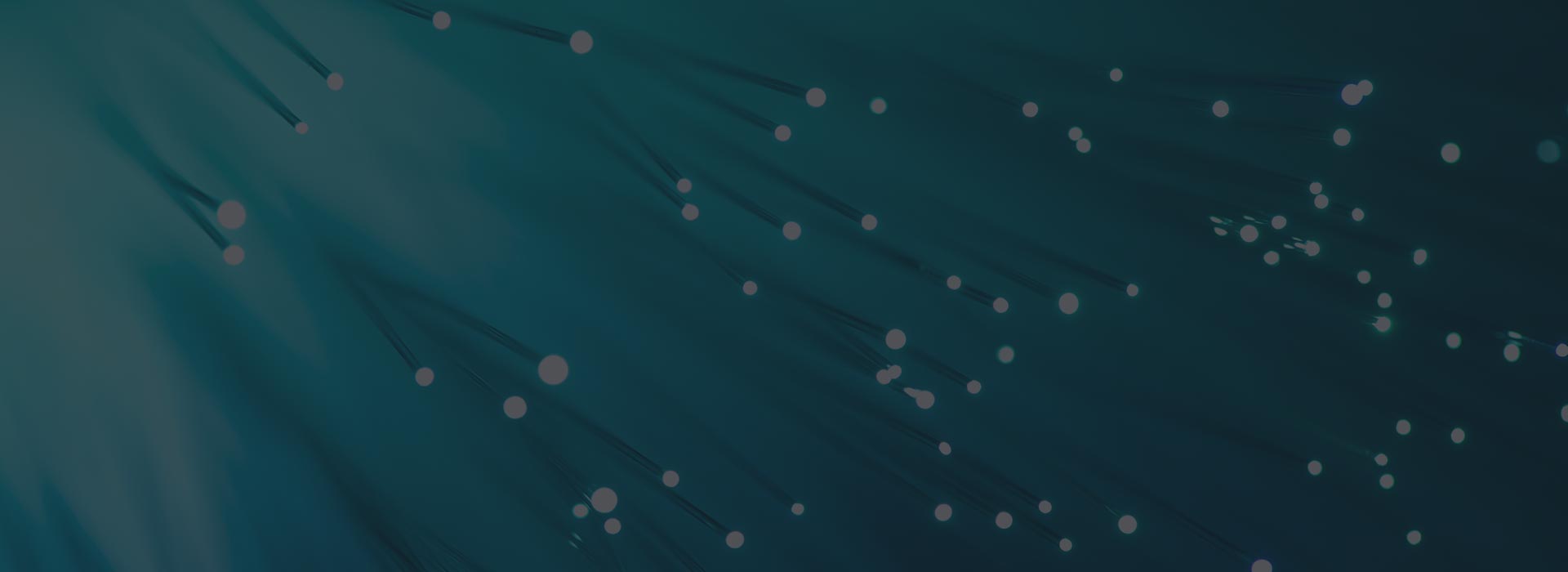
Installation
Follow the instructions below to install the Cargenta Brain or Cargenta App!
1. Park outside
For optimal operational conditions, please park your car on the outside and choose a spot with good mobile network coverage.
Note: You can install your Cargenta Brain in an enclosed space as well but no data will be reported/sent until your vehicle is on the outside.
2. Find the OBD Port
Find the OBD port in your vehicle. It is usually located under the steering wheel – positions 1, 2 or 3. If the port is not there, a quick Google search for your vehicle make, model, year and the words “OBD port location” should give you the exact location.
3. Plug in the Brain
Install Cargenta Brain into the OBD port. You don’t need any tools – just insert it in the socket. Note: On some vehicles the OBD port might be located in some inconvenient spot. If this is the case, you might consider using an OBD extension cable.
4. Fix in place
Once installed, make sure Cargenta Brain is firmly attached and fixed in one place. A loosely attached device might create false accident or aggressive driving alerts while driving. That’s it, you are done.
Step 2: Install the Cargenta App
1a. Download for iOS or…
Open App Store on your iOS device and download the Cargenta App.
1b. Download for Android
Open Google Play on your Android device and download the Cargenta App.
2a. Install for iOS or…
Install Cargenta App for iOS following the on screen instructions.
2b. Install for Android
Install Cargenta App for Android following the on screen instructions.
Step 3: Sign Up
1. Sign Up
Once installed, open the app and sign up with your email address.
2. Accept the T&Cs
Please, read and Accept Cargenta Terms and Conditions.
3. Setup Preferences
Select the user preferences like distance unit, speed unit, temperature unit and time zone.
Note: the preferences shown on the picture are just for demonstration. You should select the options which are right for you.
4. App Setup Complete
The application setup is complete and you are ready to add your first Cargenta Brain device.
Step 4: Add vehicles
1. Press the + button
Login to the app and press the blue round “+” icon at the top to the right.
2. Press Scan
Press the Scan button and scan the QR code located at the inside part of your Cargenta Brain device box. You can also type it in.
3. Add vehicle details
Add your vehicle details – name, vehicle type, make, model, year, mileage and VIN.
Note: the selected details on the picture are just for demonstration. You should add the details which are right for your vehicle.
4. Press Add
Once all vehicle details are completed, press the “Add Cargenta Brain” button and you will be redirected to the My Garage page, where your newly added vehicle will be visible.
Questions & Answers
Where is my OBD port?
 In most vehicles the OBDII port is located under the steering wheel. Sometimes it might be covered by a plastic cap.
In most vehicles the OBDII port is located under the steering wheel. Sometimes it might be covered by a plastic cap.
If you cannot find it make a quick Google search for your vehicle make, model, year and the words “OBD port location”. That should give you the exact location. You might also want to check YouTube – there are tons of videos available for almost any vehicle make and model.
I installed Cargenta Brain but the app shows ``No data``.
 Cargenta Brain sends data to your phone via Internet, so it might take some time for the device to acquire network connection and to start sending data, especially after the very first installation. In order to ensure optimal conditions, please make sure to follow the below guidelines:
Cargenta Brain sends data to your phone via Internet, so it might take some time for the device to acquire network connection and to start sending data, especially after the very first installation. In order to ensure optimal conditions, please make sure to follow the below guidelines:
- Cargenta Brain needs to acquire good GPS signal. GPS signal rarely works in covered areas like garages or underground parking lots. Your car needs to be on the outside with clear visibility towards the sky.
- Cargenta Brain also needs cellular (GSM) signal. Make sure you are sitting in a location with good mobile network coverage.
- If your car battery is very low during the initial installation, the device will not connect in order to prevent battery drain. It will be best to install the device before going for a drive.
- The fastest way to acquire GPS and network signal is to go for a 10-15 min drive.
Finally, if your device shows “No Data” for more than 30 mins after installation and you’ve followed all best practices shared above, try to disconnect the device for 1 hour and then plug it in again. Then follow the same steps. If still no luck, reach out to us and we will troubleshoot further.
Can I use the Brain on a second vehicle?
 The Brain can be used on more than one vehicle. For that you only need to plug it out and install in the second vehicle.
The Brain can be used on more than one vehicle. For that you only need to plug it out and install in the second vehicle.
However, you won’t be able to create two (or more) separate profiles for each vehicle in the mobile app. The mobile app registers one vehicle per device.
Note: if you regularly switch the device between vehicles, you might be seeing some inconsistencies in the data like vehicle mileage, mileage travelled, fuel usage, total distance, etc.
Can I use the application on more than one device?

Yes, this is possible. Just install the application on any additional devices that you need and log in using your username and password.
I see Error 105. What do I do?

Error 105 shows that the device is already assigned to another user profile so it cannot be assigned to a second profile.
This can happen in two situations:
- You have deleted your original profile and have registered for a second time. If this is the case, please reach out to support@cargenta.com and provide your device ID.
- You are trying to add the same device ID to a second profile via the “Add vehicle” button. This is not possible. There can be only one user profile per device. You can, however, share your device with other users. This is a feature to be released soon.
Vehicle data does not refresh for my iOS device.

If you are an iOS user and the vehicle data does not update in the mobile app, make sure that the Background App Refresh is enabled for Cargenta app:
- Open the Settings menu and select General.
- Scroll down and tap Background App Refresh.
- Now you should see a list of every app that has permission to idle in the background.
- Check if the switch for Cargenta is enabled. If not, please turn it on.